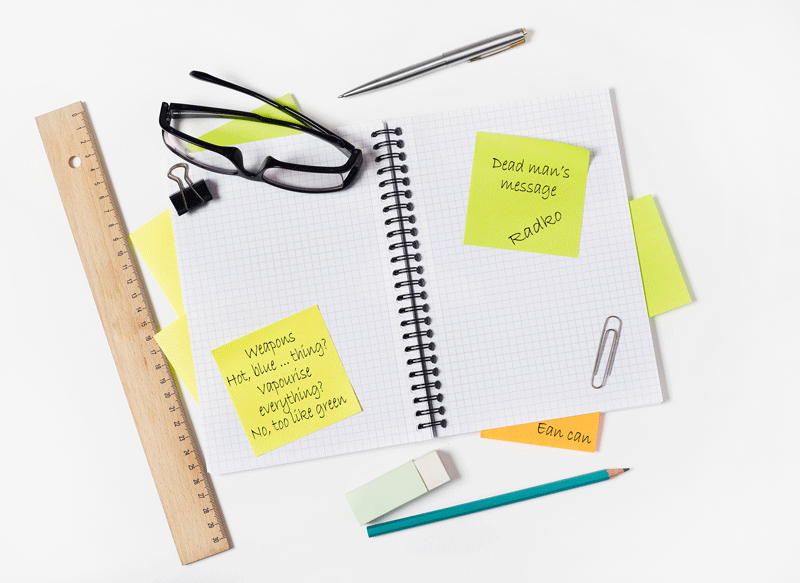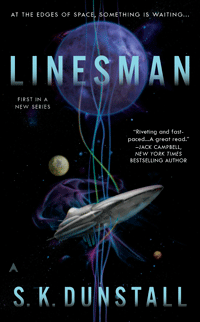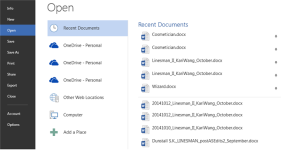Sherylyn and I sat down the other night and planned six months’ worth of blogs we could write. Some of the ideas were truly interesting. We know they were. Except …
We didn’t write them down, and six days later the memories are gone.
Some of them will come back over time, but right now neither of us can remember even one of them.
Many writers keep notebooks. A scribbled note jotted down can trigger a memory months later that might turn into a book. Or talking through a problem piece—a week later when you need to use the solution you came up with, you need those notes.
Likewise, story ideas. Stars Uncharted, which is the story we just handed in to our editor, was an idea we had back around the time Linesman came out. We had a contract to write two more books, but we quickly wrote down the first three chapters of this new story, then went back Linesman.
Thus when we were ready to start the new story, we had something to work with. Because for us, stories take a long time to come together with other ideas, so that we have something to work with.
I was reminded of this the other day when Sherylyn was looking for her ‘ideas’ file.
Now, we’ve been burned with computers going awry in the past. Hard drives dying, computers eating our work, and so on. We’ve learned. We do daily backups of our novels now. If we ever become rich and famous someone could do a thesis on how we edit, for believe me, we have all the daily changes.
There are still ‘accidents’, but we’ve got the big stuff sorted.
The small stuff, not so much. We often do take notes when we’re discussing story plot points or new ideas. Unfortunately, those notes are often on the paper napkins that come with a meal. We put them into our bag and months later, throw them out. Or maybe use them when we need to wipe our hands.
We’re not super organised.
Likewise, Sherylyn knows her ideas folder is somewhere, she just doesn’t know where.
Every once in a while I do break out and buy a notebook. They’re useful, for a while, until I misplace them. But I think that if I tried harder, and pulled the notebook out over our dinner talks, how much easier it would be later when I want to refer to what we talked about.
Especially if I was super-organised and transposed the ideas to my PC the following day. And if I reorganised our files on the PC into something a tad more logical. So the ideas were in a folder marked, say, ‘Ideas’.
Maybe I’ll give it a try.